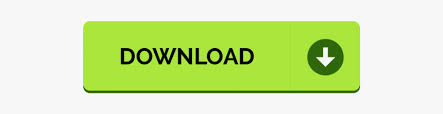

Additionally, over 20 different content categories have been introduced with its recently released version. With a huge number of users and a wide range of content, Goodfellas is a must-try add-on.
#Video addon for kodi tv#
Here you get access not only to movies and TV shows, but also sports and other entertainment programs. It is also a little bit different from the former. GoodfellasĪnother equally popular Kodi addon like SALTS is Goodfellas. All these addons are really very good and have a user-friendly interface and offer a wide range of high-quality streams. If you are not linking SALTS, then you can try the following three Kodi addons as well. You can open it from Add-ons> Video Add-ons> SALTS. After you get the notification, you can start streaming movies and TV shows from the huge database of SALTS. Using a VPN is, therefore, necessary if you care about your privacy.Wait for a few seconds till the installation process completes.

They might engage in surveillance to keep track of your online activities. When you watch content online, your streaming history is visible to ISP and government agencies. Important Note : We recommend that you choose a good Netflix VPN before you start streaming your favorite content with this addon.Īddons, especially those sourced from unofficial third-party developers, have trackers that send information regarding your online activity to the developer, putting your privacy at risk. Type the name of the title you want to stream. Scroll down through the folders and select the Search folder at the bottom. You can also search for your favorite content on the Netflix addon. You’ll see other folders on the addon’s homescreen, such as My List, New Releases, Trending Now, among others. Selecting it will show you the top ten titles currently trending in your region. Keep in mind that the Netflix addon’s interface won’t look exactly the same as that of the official app.įor instance, it will contain a folder named Top 10. You should be able to see the Netflix addon you just installed in the Video addons tab. Select OK to begin the installation process.Īfter the process is complete, you will get a notification saying Netflix addon installed.Īfter the pop-up has appeared, go to the homepage and select the addons option. Step 6: After clicking on Install, you’ll see different versions of the Netflix addon. Select the Netflix option and click on Install. Step 5: Scroll down to the Netflix option. Otherwise, there will be solo Video add-ons addon. Step 4: If you’ve previously installed addons, you’ll see all of them on this screen.
#Video addon for kodi install#
Step 2: Click on Install from repository. In case you aren’t automatically redirected, go to the home menu and navigate to Settings>addon. Step 1: Once the installation is complete, you’ll automatically be redirected to the addons screen. Here’s how it will look like (see screenshot). Now that you’ve installed the CastagnaIT repository on your device, it’s time to install the Netflix addon. Now that you’ve successfully added the source, move on to the next part. Step 9: Add a name you selected for the source in: ‘Enter a name for this media source’. Step 8: A smaller window will open click on. Step 6: Head back to Kodi’s settings and click on File Manager. Step 5: A warning prompt will appear select Yes. It will be at the top-left corner (as shown in the screenshot).Īfterward, from the right-side menu, toggle Unknown Sources on. Step 2 : On Kodi’s home menu, look for the Settings icon. Step 1 : Launch the Kodi media player on your Firestick. It contains a repository named CastagnaIT, which hosts the unofficial Netflix addon for Kodi.įeeling overwhelmed with all this technical stuff? Forget what you’ve read until now and follow the instructions given below:

We have selected a source named Fusion TV for this guide. This requires downloading a source that contains the repository. Since the Netflix addon isn’t available on the official Kodi repository, you’ll have to source it from a third-party repository.
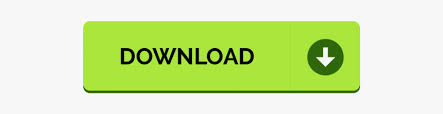

 0 kommentar(er)
0 kommentar(er)
